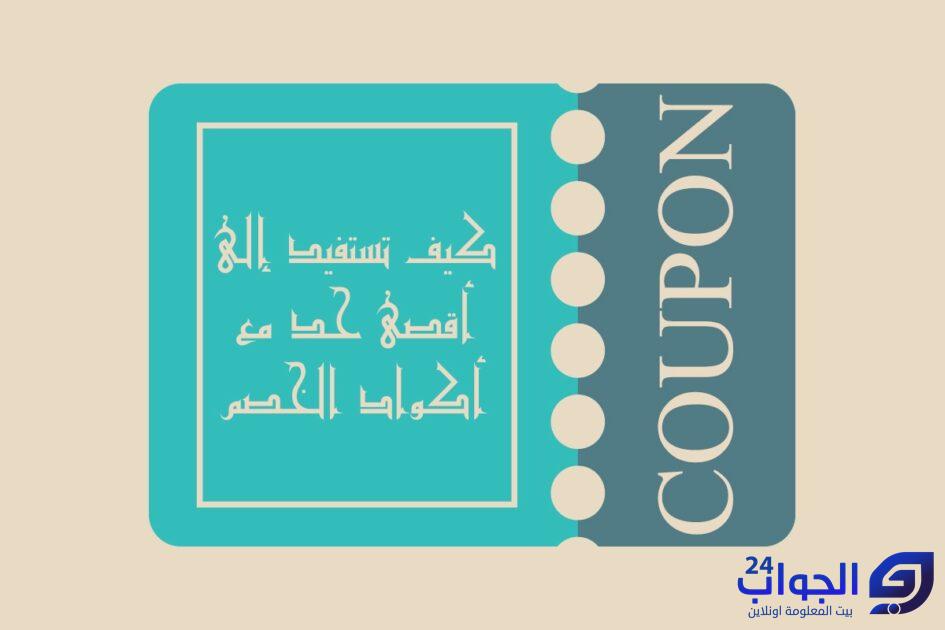ازاي اعرف الهارد gpt

في عالم التكنولوجيا الحديثة، أصبحت المعلومات بين الأجهزة الشخصية والخوادم والأنظمة التشغيل أكثر تعقيدًا وتنوعًا. واحدة من العوامل المهمة التي يجب مراعاتها عند التعامل مع الأقراص الصلبة (هارد ديسك) هي نوع تنسيق القرص، ولهذا يطرح البعض سؤال هام وهو ازاي اعرف الهارد gpt.
يقدم موقع الجواب 24 في المقالة التالية معلومات مفيدة للأفراد الذين يحتاجون إلى معرفة نوع الهارد ديسك الذي يستخدمونه على أنظمة Windows. سنقدم هنا بداية سريعة للفهم والتعرف على الخطوات البسيطة التي يمكن اتباعها لمعرفة ما إذا كان الهارد ديسك يستخدم تنسيق GPT.
ما هو الهارد gpt وأهميته
قبل الإجابة على سؤال ازاي اعرف الهارد gpt، نوضح ما هو وما هي أهميته، GPT هو اختصار لـ “GUID Partition Table”، وهو نظام تنسيق لتقسيم وإدارة الأقراص الصلبة (هارد ديسك) في أنظمة التشغيل، بما في ذلك أنظمة التشغيل Windows وLinux وmacOS. يعتبر GPT استبدالًا حديثًا لنظام التنسيق القديم الذي يعرف بـ MBR (Master Boot Record).
أهمية الهارد GPT تشمل:
- دعم أقراص أكبر
حيث يسمح GPT بتقسيم الأقراص إلى مساحات أكبر بكثير مقارنة بنظام MBR، وهذا يعني أنه يمكن استخدام أقراص ذات سعة تخزينية عالية دون مشاكل. - دعم أكبر للأقراص الصلبة و SSD GPT
حيث يمكنه التعامل مع أقراص الـ SSD والهارد ديسك التقليدية بفعالية أفضل، مما يسمح بأداء أفضل واستفادة كبيرة من تكنولوجيا الذاكرة الصلبة. - إمكانية تعريف المزيد من الأقسام (Partitions)
حيث يمكن إنشاء عدد أكبر من الأقسام على الهارد GPT مما يتيح التنظيم وإدارة البيانات بشكل أفضل. هذا مفيد لتقسيم الهارد ديسك إلى أقسام مختلفة لتخزين البيانات والنظام بشكل منفصل. - الاستقرار والأمان
GPT يقدم آليات أمان أفضل مقارنة بـ MBR، بما في ذلك القدرة على الكشف عن أخطاء التنسيق والتصحيح الذاتي. - التوافق مع أنظمة التشغيل الحديثة
GPT يتوافق بشكل جيد مع الأنظمة الحديثة ويدعم ميزات متعددة.
بشكل عام، يُعتبر نظام GPT تقنية مهمة لإدارة الأقراص الصلبة الحديثة ويتيح تحقيق أداء أفضل وسعة تخزينية أكبر مما يجعلها خيارًا مثاليًا للأنظمة الحديثة والأقراص الكبيرة.
اقرأ أيضًا: ازاي اعرف الهارد ssd
ازاي اعرف الهارد gpt
للباحثين عن الإجابة على سؤال ازاي اعرف الهارد gpt، بالطبع، إليك الخطوات المفصلة لمعرفة ما إذا كان الهارد ديسك يستخدم تنسيق GPT على نظام Windows:
ملاحظة: قبل البدء، تأكد من أنك تمتلك صلاحيات المشرف (Administrator) على الجهاز.
- اضغط على زر “ابدأ” (Start) في شريط المهام.
- اكتب “تقدير القرص” (Disk Management) في حقل البحث واضغط على “إدخال” (Enter) للبحث عنه. ستظهر نتائج البحث.
- انقر بزر الماوس الأيمن على “تقدير القرص” (Disk Management) في النتائج واختر “تشغيل كمسؤول” (Run as administrator) من القائمة القادمة.
- ستظهر نافذة “إدارة الأقراص” (Disk Management) التي تعرض قائمة بالأقراص المتصلة بجهاز الكمبيوتر الخاص بك.
- ابحث في القائمة عن الهارد ديسك الذي ترغب في معرفة نوع تنسيقه. ستجده في الأسفل تحت “Disk #” (حيث # يمثل رقم الهارد ديسك).
- انقر بزر الماوس الأيمن على المربع الذي يمثل الهارد ديسك الذي ترغب في معرفة نوع تنسيقه واختر “خصائص” (Properties) من القائمة.
- في نافذة “خصائص القرص” (Disk Properties)، انتقل إلى علامة التبويب “الأمان” (Security).
- تحت “Partition style” (نوع التقسيم)، ستجد المعلومات حول نوع تنسيق القرص. إذا كانت القيمة هي “GUID Partition Table (GPT)”، فهذا يعني أن الهارد ديسك يستخدم تنسيق GPT.
هذه الخطوات يمكن أن تساعدك في معرفة نوع تنسيق القرص بسهولة على نظام Windows.
قد يهمك أيضًا: كيفية استخدام الهارد ديسك الخارجي
أيهما أفضل MBR أو GPT؟
الاختيار بين MBR (Master Boot Record) و GPT (GUID Partition Table) يعتمد على الاحتياجات الخاصة بك والأمور التي تستخدمها. لكل منهما مزايا وعيوبه.
MBR (Master Boot Record):
- المزايا:
- MBR هو تنسيق تقليدي وشائع يدعمه معظم أنظمة التشغيل بما في ذلك Windows وLinux وmacOS.
- يمكن استخدام MBR بسهولة على أقراص صلبة صغيرة الحجم.
- يعمل مع BIOS وأنظمة التشغيل القديمة.
- العيوب:
- تقنية MBR تقدم دعمًا محدودًا للأقراص الصلبة بحجم كبير (تقليديًا أكبر من 2 تيرابايت)، وهذا يعني أنه يمكن أن يكون غير ملائم لأقراص كبيرة الحجم.
- يمكن تكوين ما يصل إلى أربعة أقسام فقط.
GPT (GUID Partition Table):
- المزايا:
- يدعم GPT الأقراص الكبيرة بدون قيود حجمية، مما يجعله مثاليًا لأقراص التخزين الضخمة.
- يمكن تكوين العديد من الأقسام على الأقراص باستخدام GPT.
- يوفر أمانًا أفضل ومرونة أكبر مع إمكانية الكشف عن أخطاء التنسيق والتصحيح الذاتي.
- العيوب:
- GPT يتطلب دعم UEFI بدلاً من BIOS، وهذا يعني أنه قد يكون غير متوافق مع الأنظمة القديمة.
- قد تحتاج إلى برمجيات خاصة لدعم GPT على بعض أنظمة التشغيل والأجهزة.
بشكل عام، إذا كنت تستخدم جهازًا حديثًا مع نظام التشغيل الحديث وتحتاج إلى استخدام أقراص كبيرة الحجم، فإن GPT هو الخيار الأفضل. ومع ذلك، إذا كنت تعمل مع جهاز قديم أو بسيط وليس لديك أقراص كبيرة الحجم، قد يكون MBR كافيًا. في بعض الحالات، يمكن أيضًا استخدام GPT لأقراص النظام وMBR للأقراص التخزينية إذا كنت تحتاج إلى الاستفادة من ميزات كلا التنسيقين.
كيف احول الهارد من GPT الى MBR؟
تحويل الهارد من GPT إلى MBR يتطلب عملية تهيئة (تنسيق) الهارد ديسك بالكامل، وهذا يعني فقدان جميع البيانات الموجودة عليه. لذلك، يجب أن تكون حذرًا وتقوم بنسخ البيانات المهمة قبل البدء في هذه العملية. إليك الخطوات الأساسية لتحويل الهارد من GPT إلى MBR:
- نسخ البيانات
في البداية قم بنسخ جميع البيانات المهمة الموجودة على الهارد ديسك إلى مكان آخر، سواءً كان ذلك على قرص آخر أو تخزين سحابي. - قم بتهيئة الهارد كـ MBR
فقم بفتح موجه الأوامر (Command Prompt) كمسؤول. للقيام بذلك، ابحث عن “cmd” في قائمة ابدأ.
انقر بزر الماوس الأيمن على “موجه الأوامر” واختر “تشغيل كمسؤول”.
في نافذة موجه الأوامر، اكتب الأمر التالي “diskpart”واضغط على “Enter” لفتح أداة تهيئة القرص (DiskPart).
ثم اكتب الأمر التالي “list disk” لعرض قائمة الأقراص المتصلة بالكمبيوتر .
اعرض قائمة الأقراص وابحث عن رقم الهارد الذي تريد تحويله إلى MBR.
اكتب الأمر التالي لتحديد الهارد: select disk <رقم الهارد>، حيث أن “رقم الهارد” هو رقم الهارد الذي تمثله.
بعد ذلك اكتب الأمر التالي “convert mbr”لتهيئة الهارد كـ MBR، سيتم تحويل الهارد إلى MBR.
بمجرد الانتهاء من العملية، اكتب “exit” للخروج من DiskPart وأغلق نافذة موجه الأوامر. - إعادة تقسيم الهارد واستعادة البيانات:
- بعد تحويل الهارد إلى MBR، يمكنك إعادة تقسيمه باستخدام أدوات إدارة الأقراص في نظام التشغيل الخاص بك.
- بمجرد إعادة التقسيم، يمكنك استعادة البيانات التي نسختها في الخطوة 1 إلى الهارد الجديد.
يرجى ملاحظة أن تحويل الهارد من GPT إلى MBR يعني فقدان جميع البيانات عليه، لذا تحتاج إلى أخذ نسخة احتياطية قبل البدء في هذه العملية والقيام بعملية استعادة البيانات بعد الانتهاء منها، ومن المهم ملاحظة التأكد من أنك تمتلك حقوق الوصول كافية كمسؤول على جهاز الكمبيوتر الخاص بك قبل البدء في هذه العملية.
اقرأ أيضًا: كيفية استخدام برنامج excel 2007